HOW TO: Adding/Editing Avatar, Signature, Profile Details
Posted: Tue Mar 06, 2012 4:47 pm
Howdy Folks!
JustShootIt asked me to put together a few posts to guide people through performing some common tasks on the new Forums system. I'm a big fan of the PHPBB system, my first open source love, and was downright giddy when I saw that the founders of this establishment chose it. Really glad to see this group starting out strong, look forward to the antics!
Without further adeu, let's start with some profile editing. First, a little guide to the terminology I'm using:
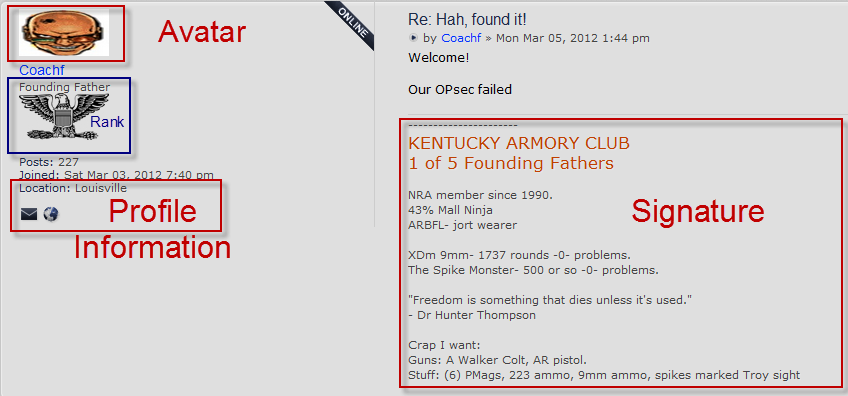
First, let's get into the Profile Control Panel where the magic happens.
1) Click on User Control Panel in the main navigation bar. [Ensure you are logged in if you have trouble]
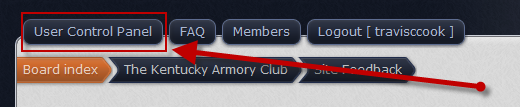
2) Using the left-hand bubble-shaped dropdown, select 'Profile'
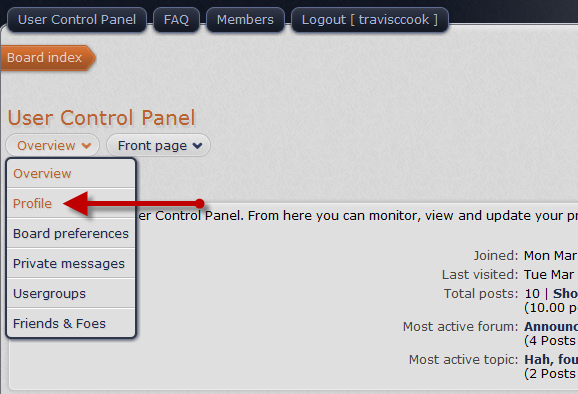
This screen is where we can add ways for users to contact us. Filling in many of the fields here will create an icon in the 'Profile Information' section of every post you make. Your location will appear in this area as well. We'll revisit the Arsenal, Interests, and Occupation fields at a later date as they are dependent on how the board is setup regarding where they display. Feel free to fill them out! The 'Rank' section is something you cannot fill out or modify, that's set by the Moderators to identify Founders, Mods, etc...
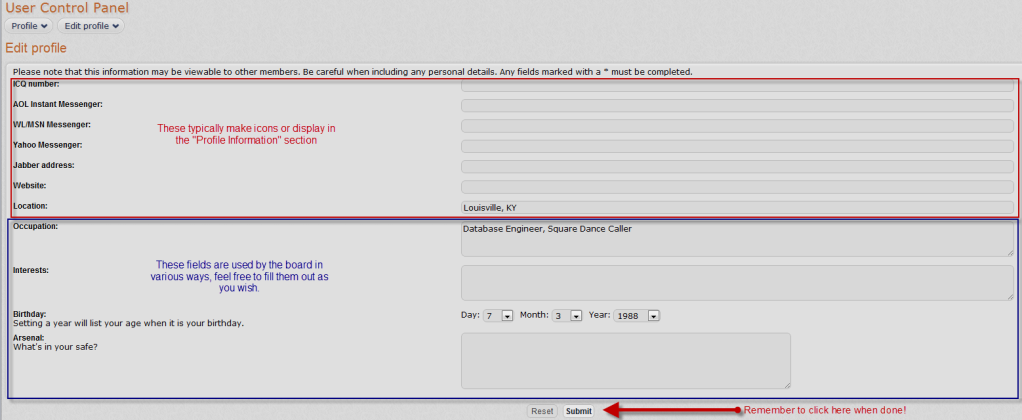
Now let's setup a Signature!
3) Using the right-hand bubble-shaped dropdown, select 'Edit Signature'
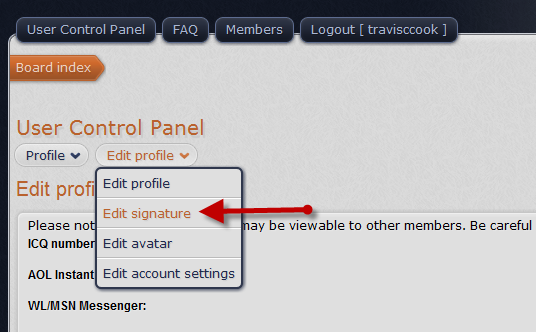
This is where you can choose what appears in your Signature. You can bold items, underline items, change colors, etc... using the edit bar. Note that images may be restricted in signatures, so don't panic if your image does not work. This is also a good primer into how the edit bar actually works. You will see my signature below is surrounded by brackets with a b and i respectively, this is how the forum says "MAKE THIS TEXT BOLD". Highlighting a piece of text and using the corresponding button on the edit bar will automatically add these brackets for you, but you will not see the text actually bolded until you hit 'Preview'.
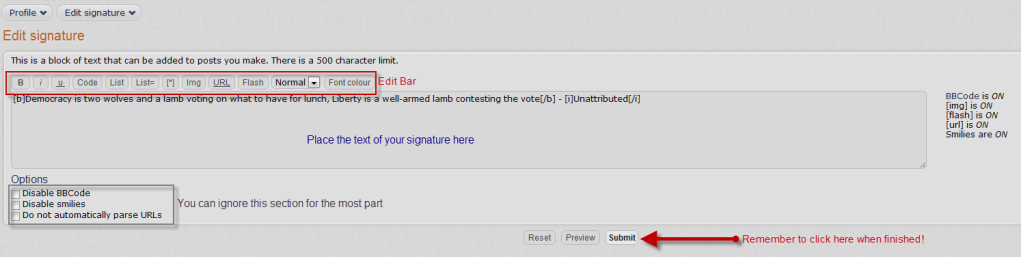
After hitting submit, click 'Return to Control Panel'
4) Using the same right-hand bubble-shaped dropdown, click 'Edit Avatar'
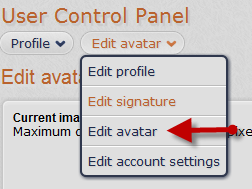
This is where we can add or edit our Avatar. Avatars are limited to 128 pixels by 128 pixels - This means it needs to be fairly small. I'll do another tutorial on how to make images smaller at a later date, but for now Google is your friend . You have three options for adding an Avatar - pick one saved to your local machine (Upload from your machine), feed it the link to an image you found on the web (Upload from a URL), or directly link to an Avatar (Link off-site - I don't recommend this option). Leave the 'Avatar Dimensions' blank for the most part, the forums are smart enough to figure it out
. You have three options for adding an Avatar - pick one saved to your local machine (Upload from your machine), feed it the link to an image you found on the web (Upload from a URL), or directly link to an Avatar (Link off-site - I don't recommend this option). Leave the 'Avatar Dimensions' blank for the most part, the forums are smart enough to figure it out  .
.
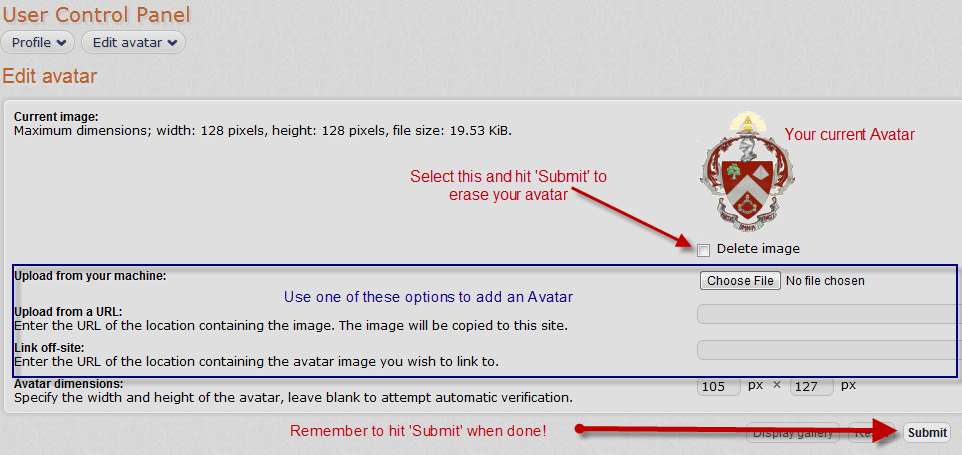
Hit submit when you are done, and tah-dah! You now have an Avatar, Signature, and Profile Information. Happy posting!
If there's something you are having trouble with, let me know and I'll try to whip up a howto in my spare time.
JustShootIt asked me to put together a few posts to guide people through performing some common tasks on the new Forums system. I'm a big fan of the PHPBB system, my first open source love, and was downright giddy when I saw that the founders of this establishment chose it. Really glad to see this group starting out strong, look forward to the antics!
Without further adeu, let's start with some profile editing. First, a little guide to the terminology I'm using:
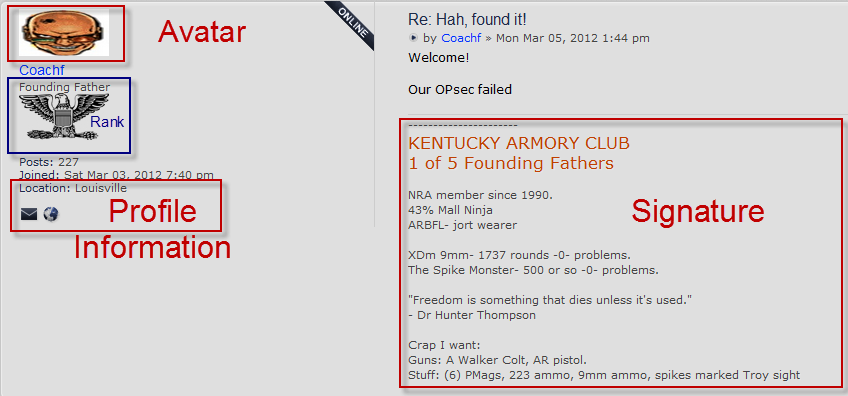
First, let's get into the Profile Control Panel where the magic happens.
1) Click on User Control Panel in the main navigation bar. [Ensure you are logged in if you have trouble]
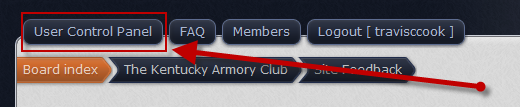
2) Using the left-hand bubble-shaped dropdown, select 'Profile'
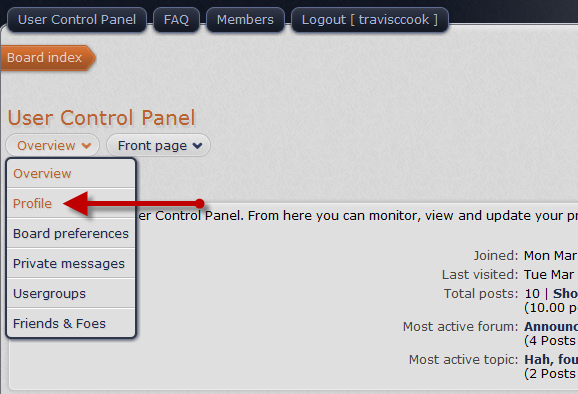
This screen is where we can add ways for users to contact us. Filling in many of the fields here will create an icon in the 'Profile Information' section of every post you make. Your location will appear in this area as well. We'll revisit the Arsenal, Interests, and Occupation fields at a later date as they are dependent on how the board is setup regarding where they display. Feel free to fill them out! The 'Rank' section is something you cannot fill out or modify, that's set by the Moderators to identify Founders, Mods, etc...
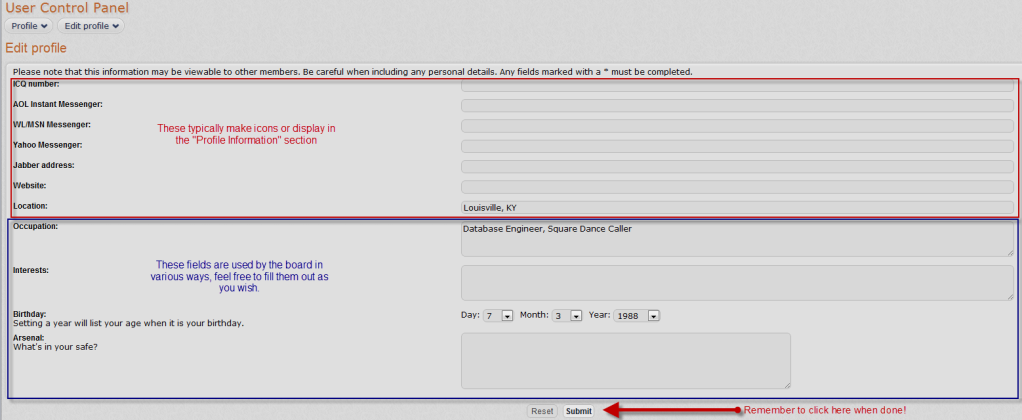
Now let's setup a Signature!
3) Using the right-hand bubble-shaped dropdown, select 'Edit Signature'
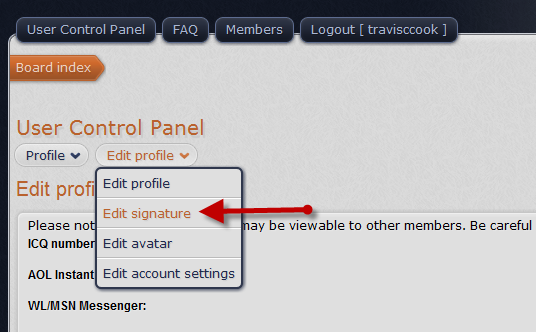
This is where you can choose what appears in your Signature. You can bold items, underline items, change colors, etc... using the edit bar. Note that images may be restricted in signatures, so don't panic if your image does not work. This is also a good primer into how the edit bar actually works. You will see my signature below is surrounded by brackets with a b and i respectively, this is how the forum says "MAKE THIS TEXT BOLD". Highlighting a piece of text and using the corresponding button on the edit bar will automatically add these brackets for you, but you will not see the text actually bolded until you hit 'Preview'.
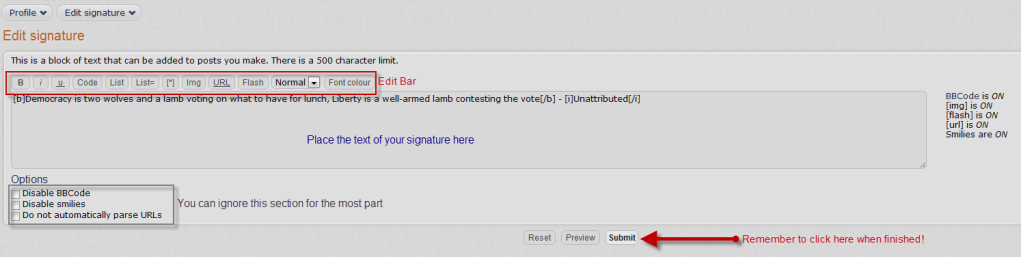
After hitting submit, click 'Return to Control Panel'
4) Using the same right-hand bubble-shaped dropdown, click 'Edit Avatar'
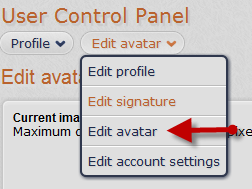
This is where we can add or edit our Avatar. Avatars are limited to 128 pixels by 128 pixels - This means it needs to be fairly small. I'll do another tutorial on how to make images smaller at a later date, but for now Google is your friend
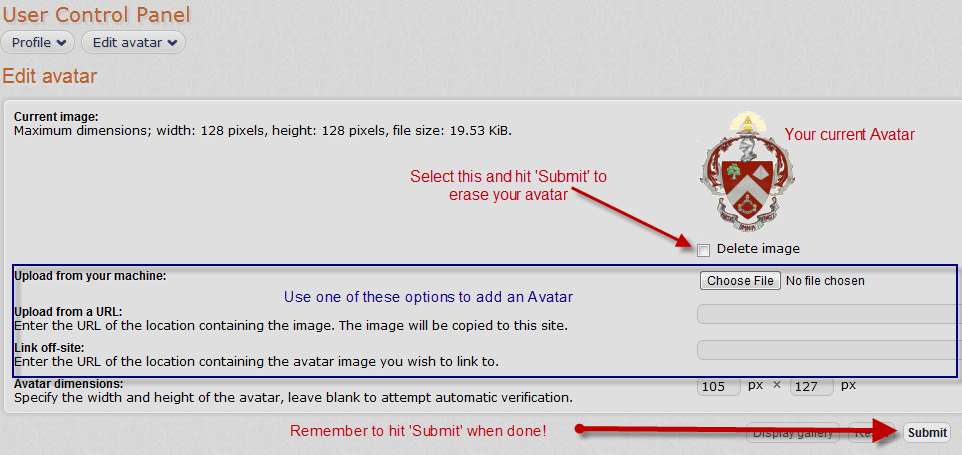
Hit submit when you are done, and tah-dah! You now have an Avatar, Signature, and Profile Information. Happy posting!
If there's something you are having trouble with, let me know and I'll try to whip up a howto in my spare time.